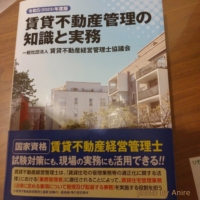初アイフォン!iphone6に機種変更して最低限行う6つの設定

クリスマスイブでケーキ屋さんにホールケーキが溢れた12月24日。
私自身にクリスマスプレゼントをしてしまいました。それは…
アイフォン6の購入です!
iphoneデビューに至った理由は?
2年前に機種変更したスマホ、元々バッテリーがすぐなくなるのに
2年も使うとさすがに電池の減りが…
電話操作にもストレスを感じていました。
ちょうどそんな時に、
私の尊敬する投資家がアイフォン激オススメのトーク。
かなり興味が出てきました。この言葉でかなり気になってしまいます。
パソコンを持って来れなくても、iphoneで仕事ができている
また、その場にいた投資仲間も、Androidスマホは続かなかったけど、
アイフォンにしたら
スマホストレスがなくなったという証言も!!
その日に地元のauショップに立ち寄り、
iphone6の見本を見てみるとゴールドがモロ好み!!
(ゴールドは金が大好きな中国人に人気の色らしいけど…まあいいやw)
しかし、ゴールドは要取り寄せ。ひとまず、取り寄せ予約をしました。
しかし10日間~経っても在庫が入ってきたという連絡がありません。
だんだんとiphone6を早く欲しくなってきていました。
iphone6を購入した経緯
たまたま外出先で携帯ショップがあり、興味本位でiphone6の在庫チェックしてみたら
64GBなら在庫有りとのこと!
クリスマスイブの魔法でしょうか。気が付いたら購入していました。
初めてのiphoneの場合、16GBでも十分だという説もあります。
けれど16GBに少し上乗せをしたら、倍以上の容量ってのを考えると…
2年は持ち続けるのなら、データも溜まるだろうし…ということで、
64GBの購入を決意!
松竹梅の法則的にも64GBは価値ありかなーと解釈しました。
Androidからiphoneに変えた結果
結論から言えば、iphone6を購入してよかったと思います。噂通り、
動きと操作性がサクサクさくさくして気持ちよいです(^_^)
また今までのスマホは電池の持ちが悪くて、
充電器を持ち歩かないと厳しかった…
これまた買った当初からでしたが、使い続けるとスマホ全体がカーっと熱くなる
現象があり。何かそれで頭痛くなったりしたんですよね。
iphone6の場合は夜更かししてずっと操作していましたが、
そんなトラブルはなさそうですね。
画面も大きくて見やすく、フリック入力も慣れたら楽ちんです。
しかし難点もありました。それは2つ。
- AppleIDを取得しないと先に進めない(アップルユーザーを除く)
- Safari(アイフォンブラウザ)の動きが個人的にモサモサして苦手
1.に関しては、AppleIDたるものを取得しないと、アプリもダウンロードできない点。
グーグルハングアウト(トーク)で夫婦間の連絡を取り合っているのですが、
このアプリをダウンロードできないことには、普段の通りには使えませんでした。
Facebookやツイッターなども自分でダウンロードしなきゃいけません。
AppStoreでのダウンロードの図、開くをクリックすると「ダウンロード」ボタンに変わります。
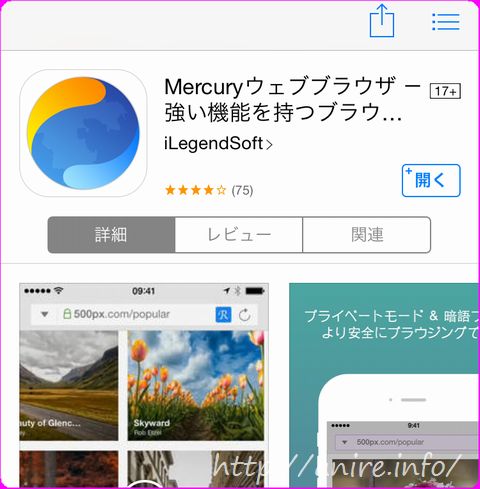
AppleIDも、フリック入力に不慣れな状態で取得するのが大変でした。
割りきってパソコンで取っちゃえばよかったです(^_^;)
2.に関しては個人的に、Safariというiphoneのブラウザが使いにくく、
スクロールの遅さが不満でした。しかも設定は変えられない模様。
Mercuryというブラウザを使うことで解決しましたが、
これまたダウンロードするためには、AppleIDが必須です。
Mercury(ブラウザ)でこのブログを見てみた図
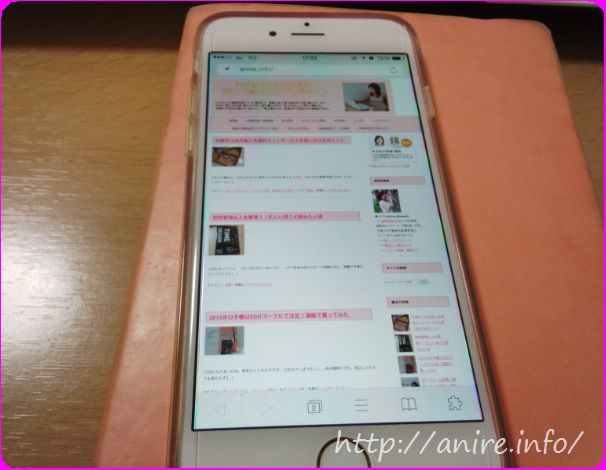
この2つの山を超えた後は、操作も慣れて来て。
iphone6がとても、愛しくなりました。
Androidからiphoneデビュー取り敢えず使えるようにする6ステップ
まずは最低限の6ステップを実感。私の経験値からざっとまとめておきます。
ステップ1:AppleIDの取得
AppStore(アプリのダウンロード)を押すと、ログイン画面が出てきます。
iphoneデビューの人は、ここで新規登録をします。
クレジットカードも手元に置く必要ありです。
ステップ2:アプリのダウンロード
AppStoreで必要なアプリをダウンロードします。色々なサイトを見て、
おすすめされているものを入れていきました。
検索窓にアプリ名を入れていくと、候補が出てきます。
- 私が入れたアプリ
dropbox 乗換案内(ジョルダン)、Yahooニュース、Yahoo天気、
Googleハングアウト(旧グーグルトーク)、Facebook、グーグルマップ
ステップ3:メールの設定
Cメールなどショートメッセージは「メッセージ」というアプリで初期設定します。
いわゆる携帯メール(Eメール)は、画面下のバーにある「メールアプリ」で設定します。

ステップ4:データ移行(画像・音楽)
画像や音楽は以前からdropboxでPCと共有をしていたので、引き継ぎませんでした。
パソコン内のデータでiphoneに入れたいファイルだけを
iTuneというソフトをPCにダウンロード(WindowsPCでも利用可能!)。
iTuneを起動した状態で付属ケーブルでiphoneをパソコンに繋ぎ、
データを共有させます。
ステップ5:データ移行(電話帳)
auショップで教えてもらった、「FriendsNote」というアプリを使いました。
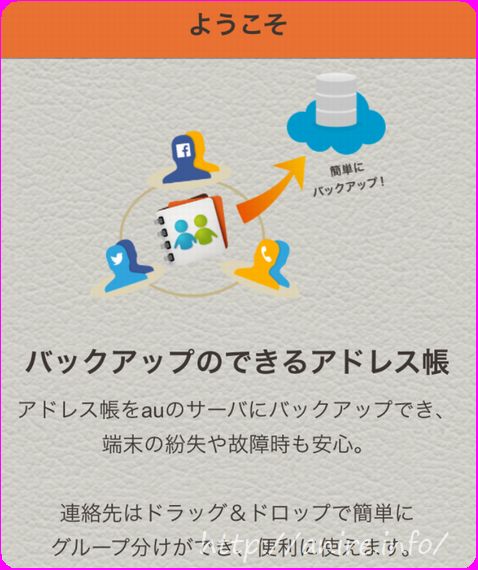
Androidスマホの電話帳をFriendsNoteのサーバー内に保管しておき、
iphoneを入手したらAppStoreから同アプリをダウンロード。
auIDでリンクをさせ、該当の電話帳をダウンロードします。
ステップ6:音の設定など
設定→サウンドで、着信音をそれぞれ設定しておきます。
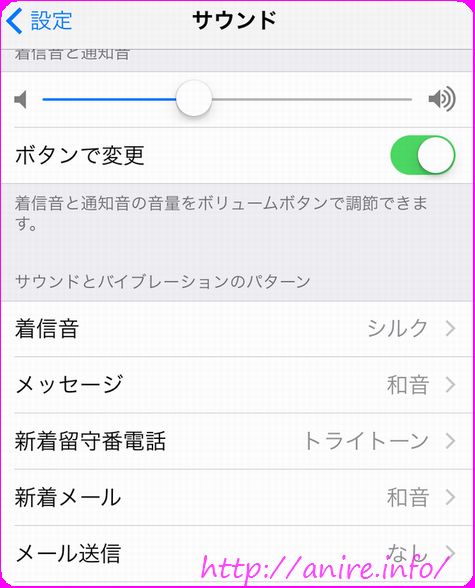
キーボードのクリック音は一番下部分「キーボードのクリック」をオフにします。
もし面倒なら、マナーモードに取り敢えずしておくのも無難。
iphone6なら画面左上のツマミを前後に動かすとマナーモードになります。
iphone6デビューをして思ったこと
用語も何もかも分からなくて、けれどとにかく外出する日までに普通通りに
使えるようにしたくて、集中して設定しました。
すると、本当にiphoneは便利!変えてよかったと思ったのでした。
最初にするべき設定をざっくり書いたのは、インターネットでいくらでも
情報が溢れているからです。
取扱説明書を見なくても(なくても?)、ヤフーやグーグルの
検索ワードに入力すれば、かなりの確率で解決するからです。
※例:iphone6+設定したい内容
そのため、iphoneにデビューした人が途方に暮れる前に、
大枠を把握できればと思い、こちらの記事にまとめさせてもらいました。