ワードプレス初心者が管理画面に入れないエラー時の対策

今年から始めた通信講座、もしもという会社のアフィリエイトチャレンジ(以下アフィチャレ)
ですが、毎月到着する紙の教材を収納するバインダーがあり、
この度8月に、2冊目のバインダーが送られてきました。
シルバーが入会&初期教材についていたもの。今回はゴールド、カッコイイっ!
・6(ヶ月)×2(冊)=12(ヶ月)
の通信講座なので、このゴールドバインダーが折り返し地点になります。
半年って早いものですね。
さてさて、本題です。
アフィチャレテキストに出てくるワードプレスについて復習をしていた時、
ワードプレスで作成したサイトの「functions.php」を書き換えた以降に生じている
トラブルについて思い出しました(頭がパンクして忘れていました…)
ワードプレスの管理画面であるダッシュボードに入れなくなった時の対処法について
初心者目線でまとめておこうと思います。
ワードプレスでサイト作成する私のスキル
初心者目線て言ったって…実際にこのブログをワードプレスで作ってるでしょ?
いえいえ、違うのです。
Twenty Twelveという、WordPress公式のテンプレートを選び、
カスタマイズはインターネットで調べながら作っているのです。
プラグインというサイト運営を楽にするプログラムを入れたり、
phpという言語で書かれたプログラムを少しずつ修正していったり…
HTMLとCSSという、サイトを作る上で必要な言語は未だに実践ありきで
ほとんど覚えられておりません。。一方で未だに、
レンタルサーバーとかFFFTP(ファイル転送)とかよく分かっておりません。
レンタルサーバーではワードプレスインストールというものを使い、
管理画面(いわゆるダッシュボード)上で作業をしているだけです。
↓こんな感じ、無料ブログの運営みたいですよね(*^_^*)
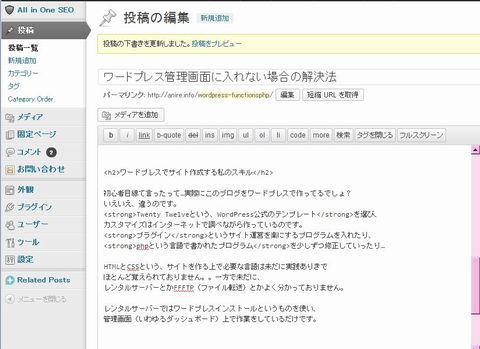
ある夏の夕方、WordPressサイト作成に必要なキモ(肝)であるダッシュボード(管理画面)に
突然入れなくなってしまったのです!!7月下旬のことでした。。
ワードプレスダッシュボード(管理画面)に入れなくなった理由
ワードプレスでカスタマイズする際には、
・外観⇒テーマ編集
という項目を選び、サイト要素になっているプログラムを編集していきます。
例えばテンプレートでしたら、cssという箇所を修正していきます。
↓こんな感じ、目が痛くなりますよね。。
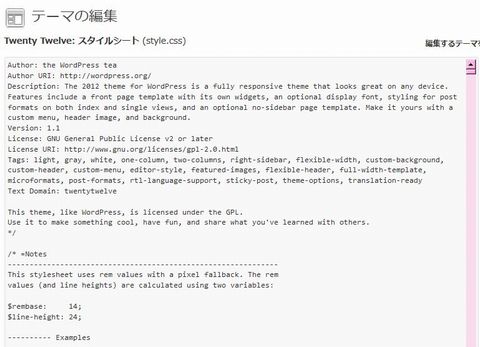
注)2015年追記
ワードプレス管理画面で書き換えをすると、バージョンアップごとにトラブルが起こるので…
子テーマ(child)で編集していくことをおすすめします。
>>子テーマについて(ワードプレスでのサイトの作り方)
管理画面ログイン出来ない事件はこの作業の一つである、
「functions.php」というものを書き換えた直後に起こりました。。
ウンともスンとも言わないし、管理画面にログイン出来ない、サイトにもアクセスできない。。
出てくるのは、哀しいくらいにシンプルなエラー画像です(撮り忘れた)。
ワードプレスの管理画面やサイトに出てくるエラーはこんな感じ…
(サイトアドレス)を取得中にウェブサイトでエラーが発生しました。
ウェブサイトがメンテナンスのために停止しているか、
正しく設定されていない可能性があります。⇒ エラーコード: 500
アクセスを繰り返すとそのうち無情なことに…「サーバーエラー」とだけ出てきました。。
ダッシュボード(管理画面)のエラー解決方法
ひとまずはダメ元で、レンタルサーバー契約先の、エックスサーバーに問い合わせ。
ショックも冷めやらない翌日早々には、ご丁寧な回答をメールでいただきました。
- ◆エックスサーバーからの3つの回答概要
- WordPressのカスタマイズに関する問い合わせはサポートの対象外なので、
明確な回答にならないことは了承いただきたい。
⇒問い合わせ時に注意書きがあったので了承済、ダメ元問い合わせ。 - 「functions.php」を書き換えることで、解決すると思う。
⇒ファイルマネージャーやFTPソフトを利用して、サーバーにFTP接続など…で
私の脳みそはパンクしたまま一ヶ月が経過しちゃいました。。 - インターネットで「WordPress functions.php 編集 エラー」等で検索すると、
関連する情報が入手できると思う。
2)のFTP接続やファイル転送で思考停止してしまっていたのですが、
FFFTPというソフトはパソコンに入れていたことがあり、とにかくアクセスしてみました。
結論から申しますと、FFFTPを起動(ログインも忘れかけていた)し、
以下のホームページを参考にしながら作業した結果、再び運営サイトや
管理画面(ダッシュボード)に入れるようになりました!!
※参考にさせてもらったサイト
functions.phpの使い方。編集して真っ白になったら確認(WordPress)
「functions.php」という名のファイルはいくつかあるみたいですね。
上記のサイトで書かれているように、
・wordpress→wp-content→themes→自分が使用してるテーマ→functions.php
の部分を、エラーが起こる前のfunctions.phpの記述に戻します。
なぜ元に戻せたかと言いますと、
一応バックアップとしてテキストデータに元々のfunctions.phpを控えていたからです。
アメブロカスタマイズなど、カスタマイズするために言語を書き換える前には必ず、
編集前の言語をテキストメモに控えておくべきですね!!!
ブログカスタマイズに必須な簡単バックアップ!
1)書き換える前の言語を控えておく
↓ キーボードの「Ctrl」+ 「A」を押す ⇒ 全部選択 ※色変わる
キーボードの「Ctrl」+ 「C」を押す ⇒ コピー
2)テキストファイルを開き(サクラエディタがおすすめ)、貼り付け(ペースト)する
キーボードの「Ctrl」+ 「V」を押す ⇒ (貼り付け)ペースト
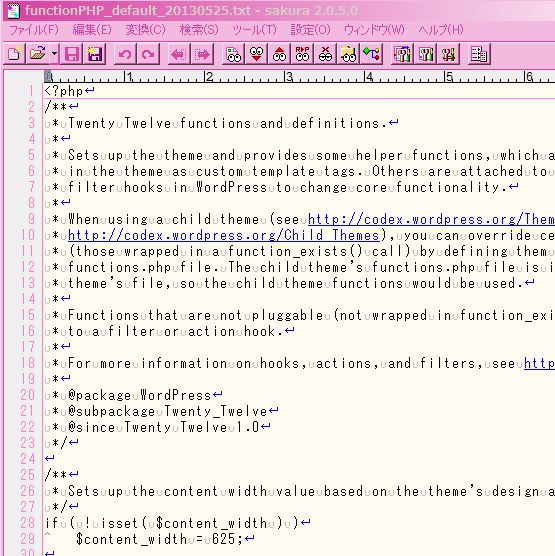
3)ファイルをちゃんと保存する ⇒フォルダ整理術の記事をご参考
以上、
ワードプレスの超初心者が遭遇した、管理画面(ダッシュボード)に入れなくなった場合の
復旧対策方法でした。
ワードプレス(WordPress)のカスタマイズでも、この
「functions.php」は、
余計なスペースや一文字が入っただけでも同様のエラーを起こす
非常に繊細なプログラムなんですって。
プロでもやらかしてしまうほどとか…
初心者の場合は、常に×2、バックアップ!
ダッシュボードにアクセス出来なくなった時に、ご参照してみてくださいね。
参考・まとめ
◆素早い対応がステキなレンタルサーバー
ワードプレス(WordPress)に特化したサービスもあるようですが、
私は従来からある通常のサービス(月額1,050円)を使っております。
一般的に安いと言われているレンタルサーバーでも、
機能や運用出来る数を上げていくとほとんど同じでした。
サイト作りに不可欠なプログラミングが無料で学べるサイト
サイトを作るのに不可欠なコードとか学べるプログラムです。
オンラインで24時間無料体験できます!
ワードプレスコースもサイト作りに役に立ちそうです(^^)








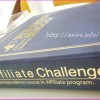


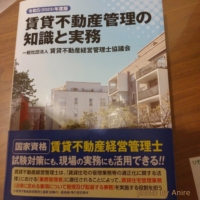



ディスカッション
コメント一覧
まだ、コメントがありません